In this tutorial we will learn how to run a Docker image, built from a Dockerfile, on Openshift.
So our starting point will be a simple Dockerfile definition which pulls the default “WildFly” image and adds some customizations to it. In our case, it simply adds a management user:
FROM jboss/wildfly RUN /opt/jboss/wildfly/bin/add-user.sh admin Password1! --silent CMD ["/opt/jboss/wildfly/bin/standalone.sh", "-b", "0.0.0.0", "-bmanagement","0.0.0.0"]
Of course you can replace this Dockerfile with any valid Dockerfile definition. Now start your Openshift cluster.
Next thing will be creating a Binary Build that will hold our Image. You can do it through the “oc new-build” command:
$ oc new-build --binary --name=mywildfly -l app=mywildfly
* A Docker build using binary input will be created
* The resulting image will be pushed to image stream tag "mywildfly:latest"
* A binary build was created, use 'start-build --from-dir' to trigger a new build
--> Creating resources with label app=mywildfly ...
imagestream.image.openshift.io "mywildfly" created
buildconfig.build.openshift.io "mywildfly" created
--> Success
Great. Now verify that the Binary Build has been correctly added:
$ oc get bc NAME TYPE FROM LATEST mywildfly Docker Binary 0
As it is, the Binary Build does not contain any reference to a Dockerfile. We can edit its configuration to include, in the dockerfilePath param, the location where our Dockerfile is (in our case, it’s in the current folder):
$ oc patch bc/mywildfly -p '{"spec":{"strategy":{"dockerStrategy":{"dockerfilePath":"Dockerfile"}}}}'
buildconfig.build.openshift.io/mywildfly patched
Now start the Build:
$ oc start-build mywildfly --from-dir=. --follow Uploading directory "." as binary input for the build ... Uploading finished build.build.openshift.io/mywildfly-1 started Receiving source from STDIN as archive ... Pulling image jboss/wildfly ... Pulled 1/5 layers, 21% complete Pulled 2/5 layers, 62% complete Pulled 3/5 layers, 71% complete Pulled 4/5 layers, 88% complete Pulled 5/5 layers, 100% complete Extracting Step 1/5 : FROM jboss/wildfly ---> 5de2811bb236 Step 2/5 : RUN /opt/jboss/wildfly/bin/add-user.sh admin Password1! --silent ---> Running in 4c17b5d59a26 ---> 63651cb80af2 Removing intermediate container 4c17b5d59a26 Step 3/5 : CMD /opt/jboss/wildfly/bin/standalone.sh -b 0.0.0.0 -bmanagement 0.0.0.0 ---> Running in 3f2043e97715 ---> 2edcf0d3758a Removing intermediate container 3f2043e97715 Step 4/5 : ENV "OPENSHIFT_BUILD_NAME" "mywildfly-1" "OPENSHIFT_BUILD_NAMESPACE" "myproject" ---> Running in 2e1ec757227a ---> 24974e156028 Removing intermediate container 2e1ec757227a Step 5/5 : LABEL "io.openshift.build.name" "mywildfly-1" "io.openshift.build.namespace" "myproject" ---> Running in c948609a8a5e ---> 57af1ff0bb97 Removing intermediate container c948609a8a5e Successfully built 57af1ff0bb97 Pushing image 172.30.1.1:5000/myproject/mywildfly:latest ... Pushed 2/6 layers, 33% complete Pushed 3/6 layers, 76% complete Pushed 4/6 layers, 96% complete Pushed 5/6 layers, 100% complete Pushed 6/6 layers, 100% complete Push successful
Well done, the ImageStream has been pushed into the Internal Registry. Check it with:
$ oc get is NAME DOCKER REPO TAGS UPDATED mywildfly 172.30.1.1:5000/myproject/mywildfly latest 12 seconds ago
Now that the ImageStream is available, let’s create an application in the current project which uses this ImageStream:
$ oc new-app --image-stream=mywildfly
--> Found image 57af1ff (48 seconds old) in image stream "myproject/mywildfly" under tag "latest" for "mywildfly"
* This image will be deployed in deployment config "mywildfly"
* Port 8080/tcp will be load balanced by service "mywildfly"
* Other containers can access this service through the hostname "mywildfly"
--> Creating resources ...
deploymentconfig.apps.openshift.io "mywildfly" created
service "mywildfly" created
--> Success
Application is not exposed. You can expose services to the outside world by executing one or more of the commands below:
'oc expose svc/mywildfly'
Run 'oc status' to view your app.
We are almost done. We only need to expose the Route to external clients:
$ oc expose svc/mywildfly route.route.openshift.io/mywildfly exposed
And verify the Route URL with:
$ oc get route NAME HOST/PORT PATH SERVICES PORT TERMINATION WILDCARD mywildfly mywildfly-myproject.192.168.42.5.nip.io mywildfly 8080-tcp None
As you can see from the Web Console, the application is available:
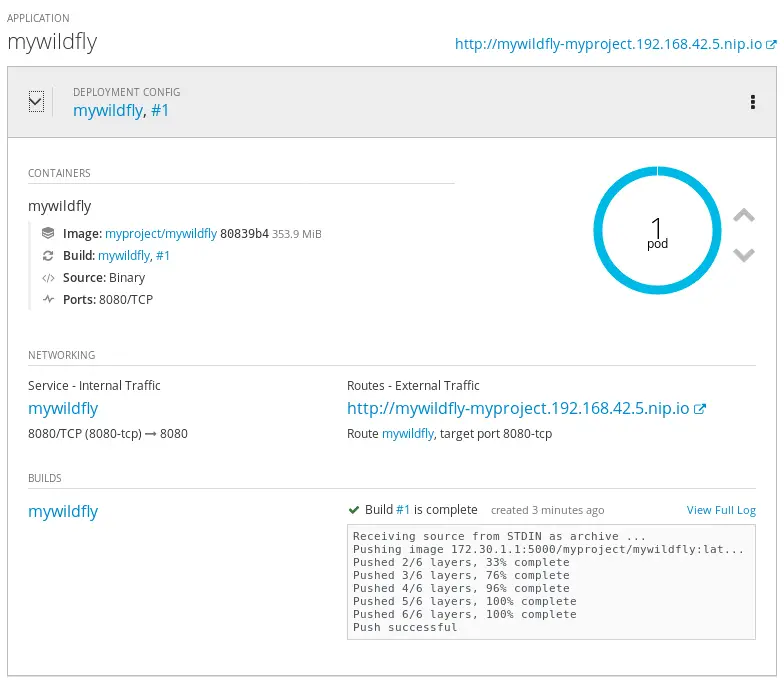
As last step, we will verify that we can actually login with the management user that has been incldued in the Image. For this purpose we need to define a PortForward to reach the port 9990 in the Pod where the Application us running. Let’s check the Pod list:
$ oc get pods NAME READY STATUS RESTARTS AGE mywildfly-1-build 0/1 Completed 0 6m mywildfly-1-mzkmf 1/1 Running 0 4m
Now we will forward the Port 9990 to the equivalent Port on localhost:
$ oc port-forward mywildfly-1-mzkmf 9990:9990 Forwarding from 127.0.0.1:9990 -> 9990 Forwarding from [::1]:9990 -> 9990
Try connecting from a local installation of WildFly, you will be prompted to enter Username and Password:
$ cd wildfly-16.0.0.Final/bin $ ./jboss-cli.sh -c Authenticating against security realm: ManagementRealm Username: admin Password: [standalone@localhost:9990 /]
That’s all. In this tutorial we have learned how to run a Docker image, created from a Dockerfile, in your own OpenShift cluster.
Found the article helpful? if so please follow us on Socials