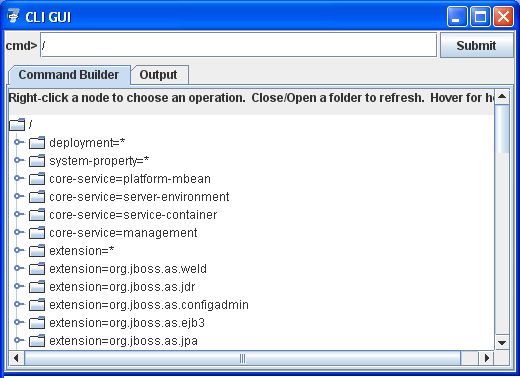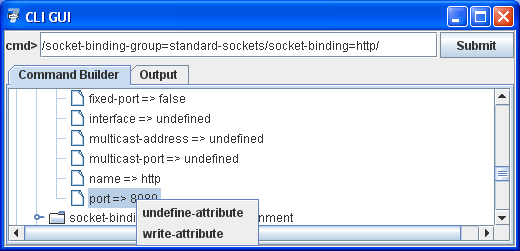This article will teach you how to use the WildFly Command Line Interface in graphical mode to simplify the management of the application server.
- First, make sure you have WildFly installed on your machine. You can download it from the WildFly website (https://wildfly.org/downloads/) or install it using your package manager if you are using a Linux distribution.
- Once WildFly is installed, open a terminal and navigate to the directory where WildFly is installed. By default, this is
/opt/wildflyon Linux systems andC:\wildflyon Windows systems. - Start the WildFly server by running the following command:
./bin/standalone.sh
On Windows systems, you will need to use the standalone.bat file instead.
- The WildFly server should now be running in the terminal. You can open the WildFly CLI in graphical mode by running the following command:
./jboss-cli.sh --gui
Here’s how the CLI looks like:
As described in the label, by clicking on a folder, the resource will expand, on the other hand if you can right-click on a node and fire an operation on it. Here’s an example of how it works. For example, we will change the attribute port of the http socket binding interface. Navigate to the resource and right click on it:
Next, select “write-attribute” option. Now in the upper text area, you fill find composed the command which will be sent to the CLI to perform the action.
By clicking on submit, will return (in the Output tab) the result of your action:
This article was a quick walk through the CLI of the application server in graphical mode.
Continue learning about WildFly CLI .
Found the article helpful? if so please follow us on Socials