In this article we will learn how to visualize an H2 Database using an IntelliJ free plugin that you can add to your IDE. By installing this plugin, you will also be able to insert SQL Statements from the SQL Console.
Overview of H2 Database
Firstly, if you are new to H2 Database, we recommend checking this article, to learn the different modes you can use to start the H2 DB: H2 Database Tutorial and expert Tips
Then, start H2 Database from the command line:
java -cp h2*.jar org.h2.tools.Server
You should be able to see the following Console Log:
TCP server running at tcp://127.0.1.1:9092 (only local connections) PG server running at pg://127.0.1.1:5435 (only local connections) Web Console server running at http://127.0.1.1:8082 (only local connections)
Installing IntelliJ Idea Database navigator
Launch IntelliJ Idea and choose Settings | Plugins. Then, look for this plugin:
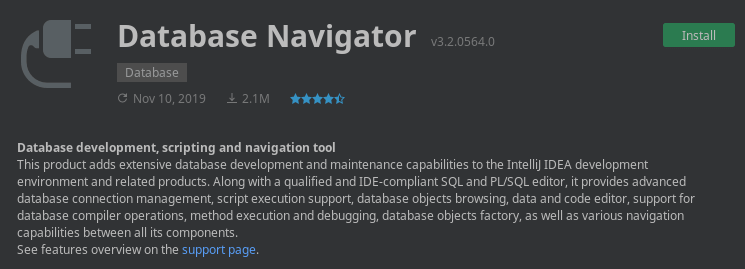
Then restart your IDE. Open the DB Browser View and configure the H2 Database in it:
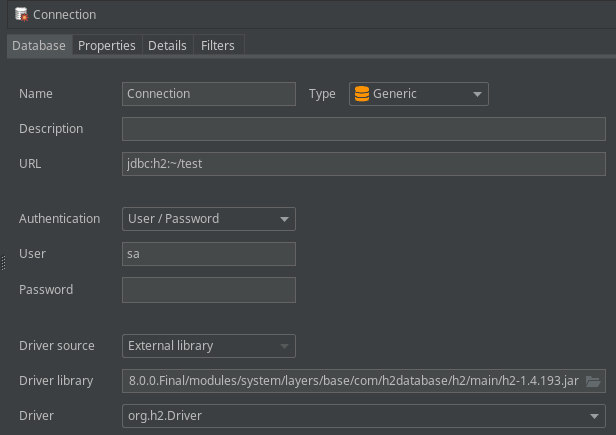
That’s all! Now you can check your H2 Database from the DB Browser View:
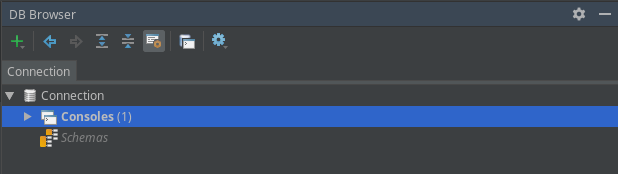
Now you can use the SQL Console to execute SQL Statements. You will be able to visualize the Database structure and Data from the DB Browser Console.
Conclusion
This article was a quick walk through the configuration of IntelliJ Plugin Database Navigator to connect to an external H2 Database
Found the article helpful? if so please follow us on Socials